Skip navigation
For over 40 years, Intelligent PCB Manufacturing
Automation Software
Be production ready in minutes, not days.
Installation
troubleshooting information
Installation information
Software version information and software release schedule
Installation switches and MSI mass installation
Virus notices on installation
Unisoft is always available
for phone or online help with any installation issues.
Typically, installing
and running the Unisoft software goes smoothly without any issues.
However, in recent years, there has been a rise in installation issues for all
types of software due to increased security measures by Information Technology
(IT) departments against malicious viruses, etc. These increased security
measures can cause issues with the necessary read/write file and folder
permissions and other access required for any software to run properly.
Issues have been reported by IT departments which have installed the Unisoft
software at the System Administrative level. They found that when a locally
logged-in user tries to use the Unisoft software, it does not operate correctly.
This could potentially be due to certain permission-related problems. Therefore,
it is advisable to grant necessary permissions to the local user who is logged
in and utilizing the Unisoft software. Some of those issues and others follow.
If there are problems installing or running the Unisoft software, it is usually
due to one of following three factors that were wrongly restricted on a normal
installation:
- Allowing access to the folder and
files in the default installation directory (c:\program files (x86)\unisoft)
is required at the user level of the Unisoft software.
This ensures the software can access the necessary files for proper
functionality. Installation must always be performed with
administrator-level privileges; if
done
so, the permissions should be automatically set correctly during the
installation process.
Permissions help.
- The creation of the
Unisoft Documents folder and file presence. On installation the Unisoft
Documents folder and 10 files are created. This applies to Unisoft
software version 5.24.0.0 and newer. The Unisoft Documents folder is located
in the directory: C:\Users\USERXXX\Documents\Unisoft In the path above,
replace USERXXX with the name of the user account you are currently logged
into.
Document folder help.
- Allowing read/write access to the Unisoft Documents
folder is necessary for proper operation of the software. This applies to
Unisoft software version 5.24.0.0
and newer. The Documents folder is located in the directory: bash
c:\users\USERXXX\documents\Unisoft where USERXXX represents the user account
you
are logged into. This
read/write access must be granted at the level of the user running the
Unisoft software.
Permissions help
Generally, each user on a computer has their own profile and set of permissions, which helps prevent unauthorized access to files and folders for security reasons. As mentioned above, these permissions are typically configured correctly during the initial installation of the Unisoft software. However, there may be instances where these permissions need to be manually adjusted due to security installation restrictions, etc..
When installing or running the Unisoft Pronto software, the following message windows may appear as examples of issues related to permissions or problems with the Document folder.
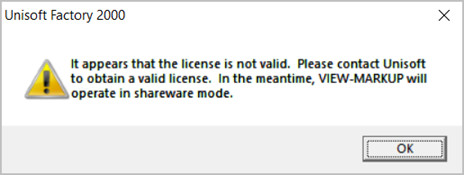
If the above message is displayed, the software has
detected a .LIC license file, but the issue could be that it is not the
current license file. When this message appears, the software will
either not operate or will operate with some features disabled. For software
version 5.24.0.0 or newer, another situation in which you may encounter the
error message, "It appears
that the license is not valid…", is when the
Unisoft Documents folder either does not exist, does not contain the correct
files, or lacks the correct permissions. The Documents folder is located in
the
directory: C:\Users\USERXXX\Documents\Unisoft, where USERXXX
represents the user account you are currently logged into. This folder
should contain 10 files. Further details are provided below.
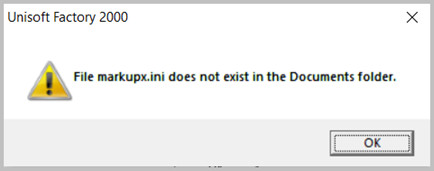
If the above message is displayed, it means the
software is not detecting the markupx.ini file. When this message appears,
the software will usually operate, but many features will
not function
correctly. The markupx.ini file is located in the Unisoft Documents folder.
The issue could be that the file does not exist, the folder does not contain
the correct files, or the
necessary permissions are not set. The
Documents folder is located in the directory:
C:\Users\USERXXX\Documents\Unisoft, where USERXXX
represents the user
account you are currently logged into. This folder should contain 10 files.
Further details are provided below.
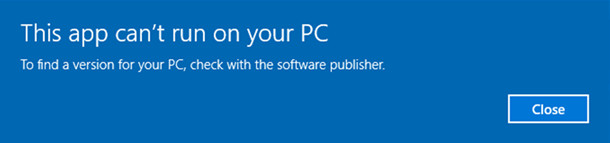
If the above message is displayed, it is usually due to a file or folder permissions issue. Further details are provided below.
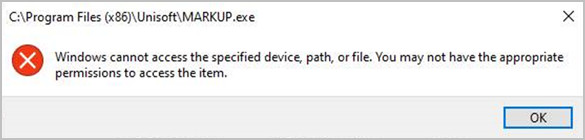
If the above message is displayed, it is
usually due to a file or folder permissions issue. In most cases, the
problem is that the user does
not have the correct permissions for
the main installation folder, which is, by default: c:\program files (x86)\unisoft. Further details are provided below.
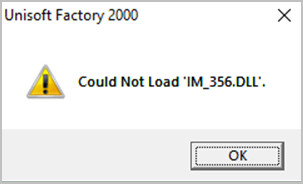
If the above message is displayed, it is usually
due to a file or folder permissions issue. In most cases, the problem is
that the user does not have
the correct permissions for the main
installation folder, which is, by default: c:\program files (x86)\unisoft.
The file name will contain characters in
the format IM_XXX.DLL, where
XXX will vary depending on which .DLL file is being used. Further details
are provided below.
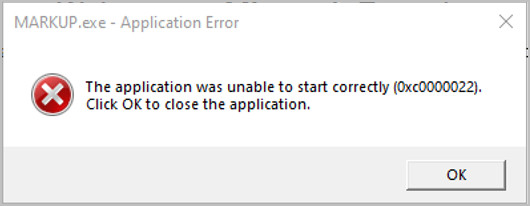
If the above message is displayed, it is usually
due to a file or folder permissions issue. Further details are provided
below.
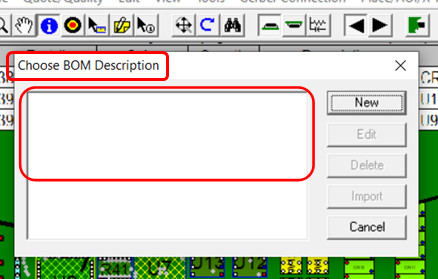
For software version
5.24.0.0 or newer, if the BOM or XYR importing template windows are
displayed and no templates are listed, as shown in the figure above, or if
the
templates are not saving, the issue is likely that the Unisoft
Documents folder either does not exist, does not contain the correct files,
or does not have the necessary permissions.
The Documents folder is
located in the directory: C:\Users\USERXXX\Documents\Unisoft, where USERXXX
is the user account you are currently logged into. This folder should
contain 10 files. For software version 5.23.2.0 or older, the same problem
may occur, but it is usually caused by a different issue. Further details
are provided below.
Below is an outline of a typical software installation process,
using Unisoft software as an example. We will be highlighting below the
expected permission levels for the folders and files during the
installation.
When any program is installed on a Microsoft Windows
Operating System, including Unisoft software, into directories such as the
Program Files (x86) directory, the installation must always be performed at
the administrator level and this is dictated by the Microsoft OS. This
ensures that the files and folders in that directory are controlled at the
administrator level, rather than at a non-administrator user level.
Typically, the permissions for these directories are as follows:
Administrator: Full control
Non-administrator user:
Limited or no control
Refer to the following images for examples
of Administrator Full control and Non-administrator user limited control
permission levels for the Program Files (x86) directory for the Unisoft
software:
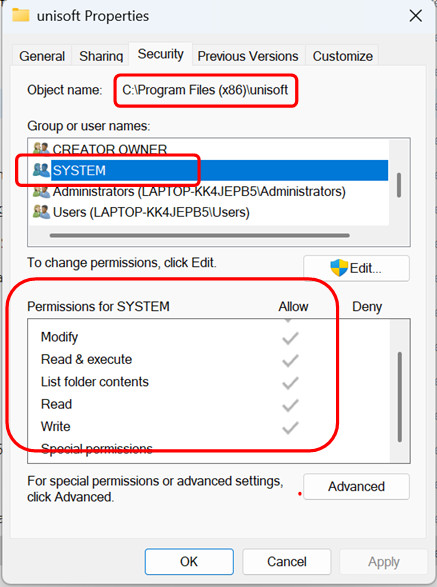
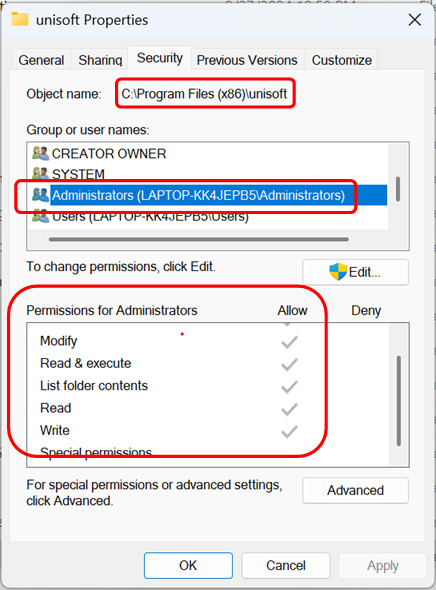
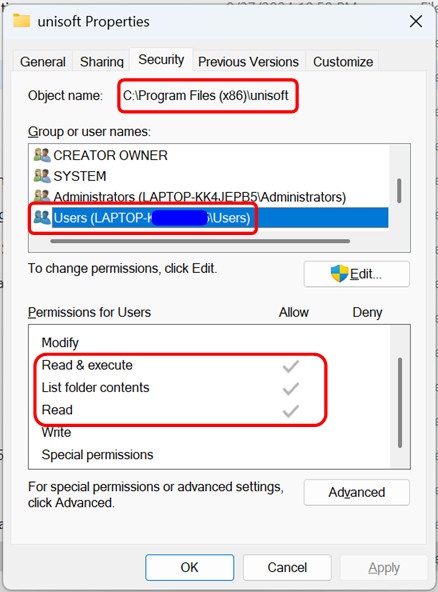
The three figures above illustrate the typical folder properties and permissions seen after an installation. The first two figures demonstrate administrator-level permissions, showing full control of the directory c:\program files (x86)\unisoft . However, the figure directly above highlights that non-administrator users have limited control of the same directory.
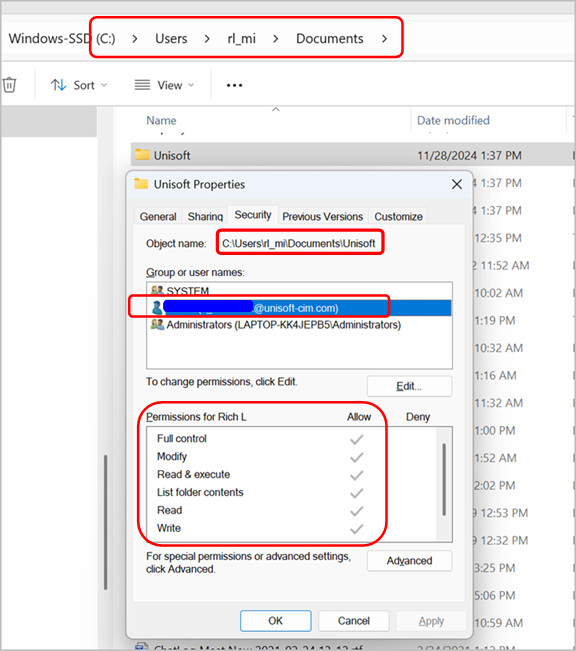
When programs are installed, some—including Unisoft software—use a
Documents folder to store user data. Since this data is created and updated
by users as needed, the folders and files in the Documents directory
generally have full privileges for non-administrator users. This ensures
that users can create, modify, and delete their data as required. The figure
above illustrates an example of these permissions.
The
Documents folder is by default located in directory
c:\users\USERXXX\documents\Unisoft , where USERXXX is the user account that
you are logged into. Note that, in some cases, the user's document folder
may be stored on a server, such as a OneDrive cloud server. In these
instances the network points the Unisoft software to that location to access
the document folder. It is important to note that, in some scenarios, the
administration of this type of network environment may be the source of
certain permission issues. Therefore, such issues should be examined more
closely if permission problems are present.
If the Unisoft software is not starting correctly, it may be due to the
software being installed using a userid that lacks administrator privileges.
One indication of this issue is that the markup.exe file, the main
executable for the Unisoft software (installed by default in the c:\program files (x86)\unisoft directory), does not display the correct Unisoft icon. The
correct icon should appear as follows:
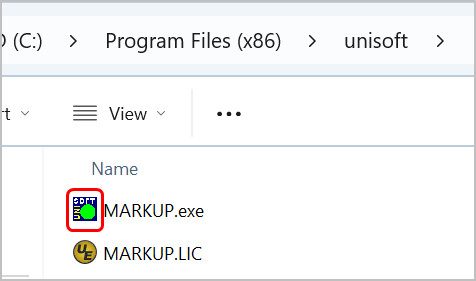
To resolve this issue:
Install the latest version of the Unisoft software using a userid with
administrator privileges.
Below is the procedure for installing the latest version of the Unisoft
software:
Installation:
To
install the Unisoft Pronto software update, click the following link or copy and
paste it into your browser:
http://www.unisoft-cim.com/download/update-view.zip
Once the
download is complete, unzip the file UPDATE-VIEW.ZIP to your desktop.
Double-click the file UPDATE-VIEW.EXE on your desktop and follow the on-screen
instructions to install the software.
Important: We recommend you install
the software in the default directory which is: c:\program files (x86)\unisoft
After completing the installation, you can delete the file UPDATE-VIEW.EXE
from your desktop.
Verification:
After completing the installation, check the markup.exe icon. It should now
display the correct Unisoft icon, matching the image provided above.
Once
this is verified, you should be able to start the Unisoft software as normal.
If the following issue criteria exist, then a test directory can be
created, and the current installation files can be copied there to determine
whether the software runs correctly from that location. Below are the steps to
accomplish this.
If you have tried the fixes on this page and the
Unisoft software is still not starting correctly, and you are receiving the
following message when you start the software:
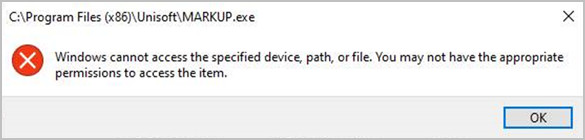
And if you are also seeing an incorrect Unisoft icon for the main
executable markup.exe file, the correct icon should appear as
shown in the following figure, featuring the Unisoft blue and green logo.
This file is installed by default in the c:\program files (x86)\unisoft
directory.
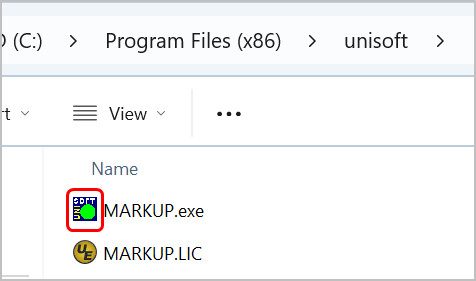
Then, check that the Documents folder and its files exist. The Documents
folder is located in the directory C:\Users\USERXXX\Documents\Unisoft. Here,
USERXXX represents the user account you are currently logged into. The folder
should contain 10 files, all of which begin with markup, as illustrated in the
figure below.
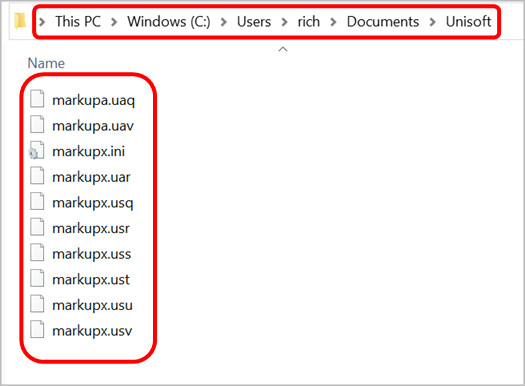
If the folder or the
required files are missing then manually set up the Documents
folder by following these steps:
Create the Unisoft Documents folder at:
c:\Users\USERXXX\Documents\Unisoft (where USERXXX is the user account
currently logged in).
Download the 10 required files as a ZIP file from
the link below:
Download Markup Files (10 files)
Extract the ZIP file into the Documents folder you created.
Next, create a C:\unisoft-test1 folder in
non-administrator mode.
Then, navigate to the current installation
of the Unisoft software, which is located by default at c:\program files (x86)\unisoft. Select all files and folders, and copy them into the newly
created C:\unisoft-test1 folder. Copying the files normally requires
administrator rights.
Once completed, the markup.exe icon should be
displayed correctly in the C:\unisoft-test1 folder, as shown in the
following figure.
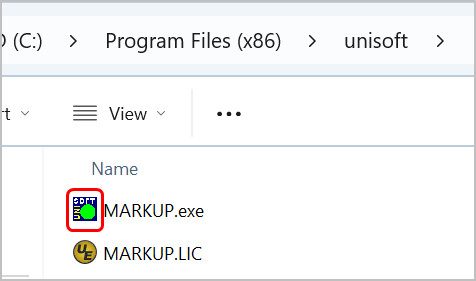
To test if the software runs correctly from
this test directory, double-click on the markup.exe file. The software
should start without issue and display the default screen.
Note: If you have critical projects that need to run,
and the test folder installation outlined above operates the Unisoft
software correctly, you can run it from there. You can
do this by
creating a shortcut to the markup.exe file on the desktop. However, it is
advisable to resolve the underlying issue and transition to running the
software from the
standard installation directory.
It is advisable to try the other fixes outlined on this webpage first. However, if you wish to test for a permissions, etc. installation issue, you can follow the steps below.
Check for a Permissions, etc. Issue
To determine
if a permissions, etc. issue is causing the Unisoft software to fail to
start correctly, try installing the software to a new directory created
by the installer.
Test Folder
Create a test folder on the C: root
drive (e.g., C:\unisoft-test2). Install the Unisoft software
to this folder. The installation must always
be performed with administrator-level privileges.
Note 1: If you have critical projects and absolutely
need to run them, and the test folder installation outlined above runs the
Unisoft software correctly, you can operate it from there. However, it
is
advisable to resolve the underlying issue and transition to running
the software from the standard installation directory.
Note 2: If a permissions, etc. issue is identified,
refer to the information on this webpage on how to resolve it.
Below is an explanation from the Unisoft software department regarding
one possible issue that may occur when the license displays the message:
"It appears that the license is not valid…."
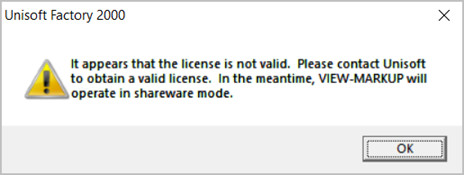
License Validation and Backdating Check:
When the
Unisoft software is used, it performs a backdating check by
surreptitiously writing a date. If the executable for the Unisoft Pronto
series of software modules, called MARKUP.EXE, cannot write
this file, the software displays the message "It appears that the
license is not valid…." and switches to shareware mode.
Write-Access Requirement:
For MARKUP.EXE
to write the required file, it needs write-access to the installation
directory or directories.
Specific Issue for Software Version 5.24.0.0 or Newer:
For Unisoft software version 5.24.0.0 or later, another reason for the
error message "It appears that the license is not valid…."
could be related to the Unisoft Documents folder.
C:\Users\USERXXX\Documents\Unisoft
USERXXX is the user account currently logged in).For software version 5.24.0.0 or newer, you may encounter the error message: "It appears that the license is not valid…." This issue arises when the Unisoft Documents folder does not exist or does not contain the correct files. The Documents folder is located in the directory C:\Users\USERXXX\Documents\Unisoft . Here, USERXXX represents the user account you are currently logged into. The folder should contain 10 files, all beginning with markup, as illustrated in the figure below.
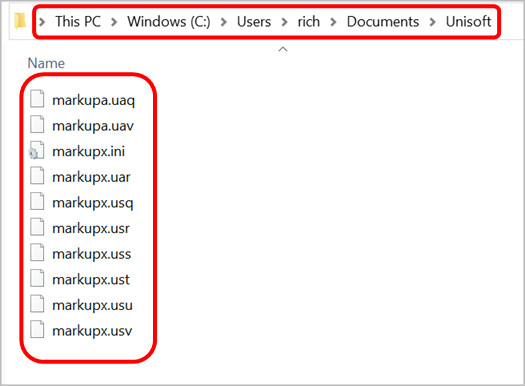
Problem Description:
If the folder or the
required files are missing, the error message:
"It appears that the license is not valid…."
will be displayed. Typically, if the software installation was performed using the latest installation file at the administrator level, the Documents directory is set up correctly. However, if:
you can try the following steps to resolve the issue:
Troubleshooting Steps:
Reinstall the Software:
Contact Unisoft Support:
Manual Fix:
Alternatively, you can manually set up the Documents folder by following these steps:
Create the Unisoft Documents folder at:
C:\Users\USERXXX\Documents\Unisoft (where USERXXX is the user
account currently logged in).
Download the 10 required files as a ZIP file from
the link below:
Download Markup Files (10 files)
Extract the ZIP file into the Documents folder you created.
Network Security Note:
Companies may have
different network security settings, which can affect the installation
process. Here's an example from an IT administrator explaining a related
issue and solution:
"When running the Unisoft updater installer with a standard user account, it requests elevation to admin privileges. This causes the installer to place files in the admin's Document folder. Since the users have standard accounts, these files needed to be moved to each user's Documents folder. After this migration, the Unisoft application stopped generating errors."
NOTE 1: If the software still doesn't seem to work fully but is starting and displaying error messages along the way, such as:
markupx.ini does not exist in the Documents
folder."Our software department has directed IT Administrators to take the
following steps, which you may want to try:
Possible Causes
and Steps to Resolve:
From the Unisoft code, several possible reasons could cause the error message(s). The most likely reason is that files in the Unisoft directory under Documents either do not exist or are inaccessible.
Registry Path to Documents
The Unisoft code
accesses the Documents directory through the Windows
Registry. It expects the path to the Documents
directory to be found at:
HKEY_CURRENT_USER\Software\Microsoft\Windows\CurrentVersion\Explorer\Shell
Folders\Personal
Unisoft Files in Documents Directory
Unisoft.MARKUPX.INI and
MARKUPX.USR exist within the Unisoft subdirectorSteps to Reinitialize Unisoft Files:
f the
Registry entries are correct and the issue persists, proceed with the
following steps to start with a fresh copy of critical Unisoft files.
Perform these actions as Administrator:
Reinstall the Software
Reset the User's Unisoft Directory
Unisoft directory in
Documents.Unisoft directory to the
user's Documents directory.Test as the User
MARKUP.EXE
works.
The following permissions fix has successfully resolved permission
issues for many Unisoft customers. Typically, the main problem when
the Unisoft software does not start correctly is due to insufficient
permissions on the main directory where the Unisoft software is stored, by
default, this directory is c:\program files (x86)\unisoft . It is
advisable to consult your IT department or a network professional when
troubleshooting this type of issue.
Additionally, for Unisoft
software versions earlier than 5.24.0.0, a second
permissions issue may occur after the Unisoft software starts successfully.
This issue involves the MARKUP.INI file, which stores user
configuration information. Further details about resolving this are provided
below.
After the Unisoft software is installed, if it does not start successfully, navigate to the Unisoft directory on the installed computer. Assign Domain Users full control to the folder where the Unisoft software is installed. By default, this folder is located at: c:\program files (x86)\unisoft . Domain Users is a group that includes every user on the network.
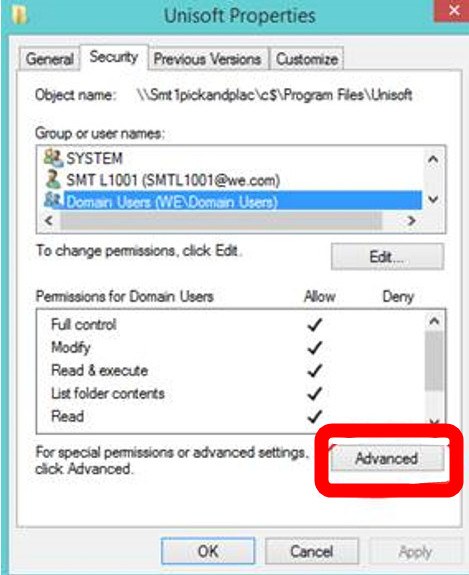
After completing this step, click the Advanced tab, select the Domain Users group from the list, and then click Replace all child object permissions. This action will grant the users permissions to all files and folders within the directory.
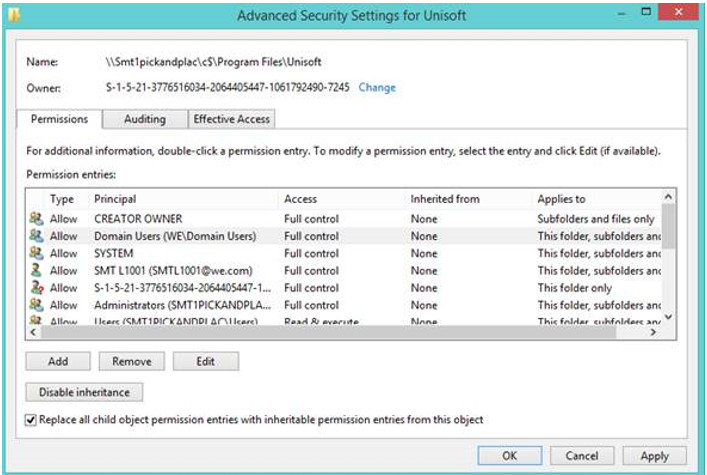
NOTE
1:
If the software starts but displays error messages such as "It
appears that the license is not valid..." and/or "File markupx.ini does not
exist in the Documents folder," our
software department recommends IT
Administrators try the following steps:
From the Unisoft code
perspective, there can be several possible reasons for these error messages.
The most likely reason is that files in the Unisoft directory under
Documents
either do not exist or are not accessible.
The Unisoft
code accesses the Documents directory through the Registry. The code expects
the path to the Documents directory to be in:
HKEY_CURRENT_USER\Software\Microsoft\Windows\CurrentVersion\Explorer\Shell
Folders\Personal .
Troubleshooting Steps:
1. As the non-administrator user, verify that the value in the Registry
matches the actual location of Documents.
2. Check that the Documents directory contains the Unisoft subdirectory and
verify that both MARKUPX.INI and MARKUPX.USR exist in that subdirectory.
If the Registry entries are correct, try starting
with a clean copy of the critical Unisoft files:
As Administrator:
1. Uninstall and perform a fresh installation of our software. Do not
perform any testing.
2. Delete the user's Unisoft directory in Documents.
3. Copy the newly installed Unisoft directory to the user's Documents
directory and adjust permissions as appropriate.
Finally, log
in as the user and verify whether MARKUP.EXE works by starting the software
as you would normally.
NOTE 2:
If the software starts but
displays error messages such as "It appears that the license is not
valid..." and/or "File markupx.ini does not exist in the Documents folder,"
our software
department has provided an alternative procedure that has
proven successful.
CAUTION: Granting user administrator privileges,
even temporarily, may compromise security policies designed to control
software installation and other operational controls. Only
implement
this solution with strict oversight and for the minimum time necessary.
Procedure:
1. Log in as administrator
(most shop machines typically have a separate administrator login in
addition to the normal user login)
2. Grant
administrator permissions to the normal user
3. Have the user log in
4. Perform the
software installation
5. Log out.
6. Log in as administrator
7. Remove the
normal user’s administrator permissions
8.
Log out
Now the normal user should be able to run Unisoft software Markup.exe .
NOTE 3:
If the software
still doesn't seem to work, other customers have reported success using the
following Sub-Administrator installation method:
1. Uninstall the Unisoft software that was initially installed as
administrator
2. Log in as a Sub-Administrator
3. Reinstall the Unisoft software
4. While still
logged in as Sub-Administrator, set the permissions on the files and folders
Users of the Unisoft software need to have read/write access
to the MARKUPX.INI or MARKUP.INI file, which stores user configuration data.
If the user does not have access to the MARKUPX.INI or MARKUP.INI file, the
Unisoft software will start,
but BOM and XYR importer templates, along with
other user configuration data, will not be accessible. For example, as shown
in the BOM importer template window in the figure below the window is blank.
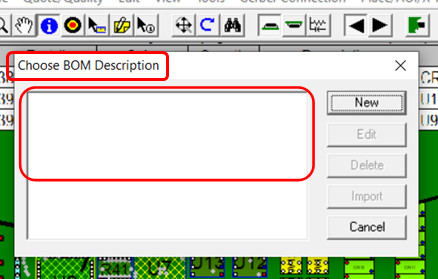
For software version 5.24.0.0 or newer, the MARKUPX.INI file is usually located in the directory:C:\Users\USERXXX\Documents\Unisoft
Here, USERXXX refers to the user account that you are logged into.
For software version 5.23.2.0 or older, the MARKUP.INI file is located in the Windows directory. By default, this file is found in:
C:\Windows\Markup.ini
Note: On some PCs running Windows, the latest copy of the Markup.ini file may reside in the VirtualStore directory rather than the Windows directory. It is advisable to check this directory. If the Markup.ini file exists there then it is likely
the most recent and personalized version of the file. If your system has a VirtualStore directory, it is typically located under your USER directory. For example: C:\Users\Joe\AppData\Local\VirtualStore\Windows.
Users of the Unisoft software need to have read/write access
to the MARKUPX.INI or MARKUP.INI file, which stores user configuration data.
If the user does not have access to the MARKUPX.INI or MARKUP.INI file, the
Unisoft software will start, but BOM and XYR importer templates, along with
other user configuration data, will
not be accessible. For example, as shown
in the BOM importer template window in the figure below the window is blank.
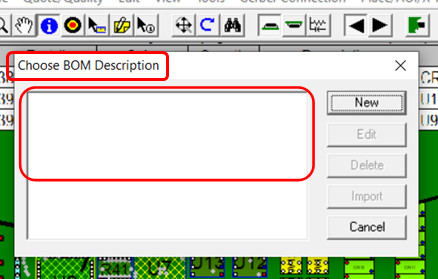
For software version 5.24.0.0 or newer, the
MARKUPX.INI file is usually located in the directory:
C:\Users\USERXXX\Documents\Unisoft
Here, USERXXX
refers to the user account that you are logged into.
For
software version 5.23.2.0 or older, the MARKUP.INI
file is located in the Windows directory. By default, this file is found in:
C:\Windows\Markup.iniNote: On some PCs running
Windows, the latest copy of the
Markup.ini file may reside in
the VirtualStore directory rather than the Windows directory.
It is advisable to check this
directory. If the
Markup.ini file exists there then it is likely the most recent
and personalized version of the file. If your system has a
VirtualStore directory, it is typically located under
your USER directory. For example:
C:\Users\Joe\AppData\Local\VirtualStore\Windows .
IMPORTANT: The following applies only
for Unisoft software versions earlier than 5.24.0.0 .
The markup.ini file stores user configuration data such as BOM and XYR importer templates and other user data.
This file is normally located in the c:\windows directory.
The
markup.ini file may require permissions adjustment if, when starting the
Unisoft software, the BOM or XYR importer template window is blank, and
newly created templates are not being saved properly along with other user
configuration data.
For example, as shown in the BOM importer template
window in the figure below the window is blank.
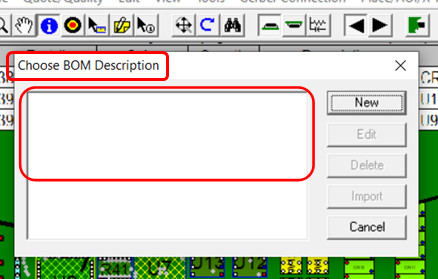
The markup.ini file requires read and write permissions for the user
running the Unisoft software. Normally, these permissions are set correctly
during the initial installation of the software.
If you are
experiencing issues where the BOM or XYR template window is blank, or
templates are not being saved, adjust the permission settings for the
markup.ini file. These settings should align with the permissions outlined
for the main directory
where the Unisoft software is installed.
Infrequently, the same issue (BOM or XYR template window being blank)
may arise due to another situation: The user login (visible, for example, in
Task Manager under the Users tab)
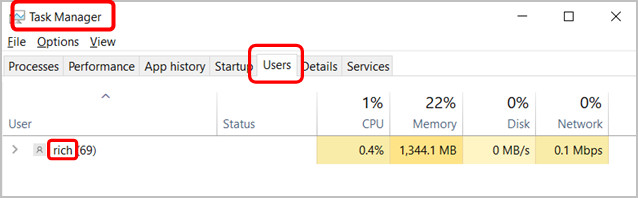
is not listed as expected under the Users folders.
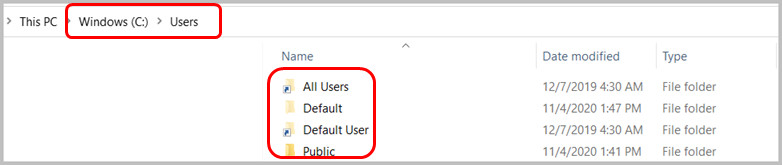
In this case, a complete uninstallation and
reinstallation of the Unisoft software has proven effective
It is advisable to consult
your IT department or another network professional to address this type of
issue.
Granting users full access to the Unisoft folder generally resolves license
problems. Here's a summary of the key steps:
Administrator Installation:
Handling "Invalid License" Messages:
Addressing Startup Issues:
Additional information
on installation switches and MSI mass installation
Webpage proofed using AI in 2025