Skip navigation
For over 40 years, Intelligent PCB Manufacturing
Automation Software
Be production ready in minutes, not days.
Related Information:
BOM Importing
CAD and BOM Importing
Importing X/Y
center rotation files
The Unisoft software can import virtually any Bill Of Materials (BOM) file format. The BOM file contains the component parts, etc., information that is used to assemble a PCB assembly project. BOM files come in many formats styles.

Importing your BOM files is easy with the Unisoft software! The BOM IMPORTING feature allows you to setup a new BOM format importer in seconds and save it for future use!
TO USE "BOM IMPORTING": Start the Unisoft software and import your CAD file as usual then, click FILE from the Main Menu and click IMPORT BOM FILE. A window similar to the following is displayed.
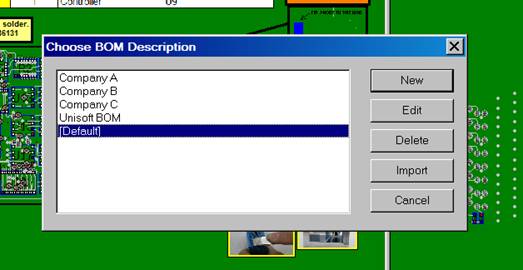
To import a BOM file for a BOM format that you have previously setup, go to the window displayed and simply select the importer (for example, Company C) from the list displayed, then click IMPORT. Then select the BOM file to be imported and click OPEN. Your BOM will be imported.
To create a new BOM Importer for a new BOM format, click NEW and the following window will be displayed.
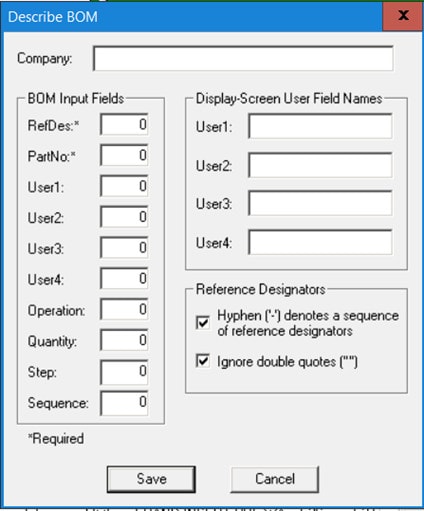
You can now set up this window to import your new BOM format. Please note that this automatic method is for importing standard tab delimited file formats and tab-delimited is preferred. Unisoft recommends BOM's be in a tab-delimited format.
Note that many customers receive their BOM's in Microsoft Excel format and to save those BOM's to a TAB delimited format see the section below titled "Special note for BOM's in Microsoft Excel format".
For our example, we will use the sample tab-delimited bom file below.
Sample tab-delimited BOM:
FND Part Number Qty Tol Description Reference Package Misc 2 390607-01-0 1 0,0 I/O CONTROLLER U9 PLCC44 Mydata / Mycronic AUTO
The minimum requirements for importing a BOM file into the Unisoft software are the reference designator "RefDes" and part number "PartNo" fields.
In the window below to import the BOM sample above, we have set the name of the importer to "Company D" and for the reference designator tab field "RefDes", we have indicated it is located in tab field # 6. We have defined the sixth tab field in the sample BOM above as where the reference designator is located, and in this case it is U9. Note that if the reference designator field in the BOM contained U9-U12 or U9-12 the software would automatically break it up into U9, U10, U11 & U12.
For the part number "PartNo" field, we have indicated that data is in tab field # 2.
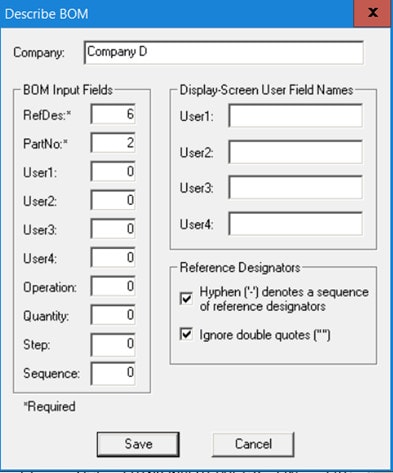
Sample tab-delimited BOM:
FND Part Number Qty Tol Description Reference Package Misc 2 390607-01-0 1 0,0 I/O CONTROLLER U9 PLCC44 Mydata / Mycronic AUTO INSERT
To finish off the BOM importing script in the window below, we have added the following optional fields: There are 4 USER fields (USER1-USER4) to import additional BOM data if you wish. We are importing the DESCRIPTION field from the BOM file into USER1 by setting it to tab field 5. We are then importing PACKAGE into User2 by setting it to tab field 7 and setting TOL to USER3 = 4 and QTY to USER4 = 3. The USER1-USER4 fields are optional.
Note Package Data: In some cases, when creating assembly or AOI machine setup program files for your PCB assembly, you may need the package/shape information, for example, 0805, 1206, PLCC44, etc. If the shape information is available in your BOM file, the Unisoft BOM importer can import it via the "USER 2" field. To do this in the Unisoft BOM importer, in the User2 field, indicate which field in the BOM file contains the part shape data. Then, when the assembly or AOI setup programs are created, the Unisoft software will include the user2 field package shape data in the output files created.
The OPERATION field allows the import of operation instructions if they are in the BOM, for example "Hand Insert" or "Mydata SMD insert". The OPERATION field is optional.
The QUANTITY field is normally set to "0". The QUANTITY field is optional.
(Note about BOM crosschecking: Above we imported the BOM field QTY into the User4 field. This field indicates the quantity of components thought to be in a particular part number. By setting up the BOM importer with the QUANTITY field set to "0", we will get a crosscheck of what the BOM says the quantity is versus what the actual
number of components that are found in the reference designator field.)
The STEP field allows the import of process step numbers if they are in the BOM. The STEP field is optional.
The SEQUENCE field is normally set to "0". The SEQUENCE field is reserved for use with special semi-automatic component assembly machines such as the Contact Systems model CS400. The SEQUENCE field is optional.
In the window under DISPLAY SCREEN USER FIELD NAMES for USER1-USER4, we added the header text label we wish to be associated with those fields, and we have used DESCRIPTION, PACKAGE, TOL, and QTY, respectively. On the display screen of the software, these user field names are displayed as the header text, which does not affect the import of the BOM data. The DISPLAY SCREEN USER FIELD NAMES fields are optional.
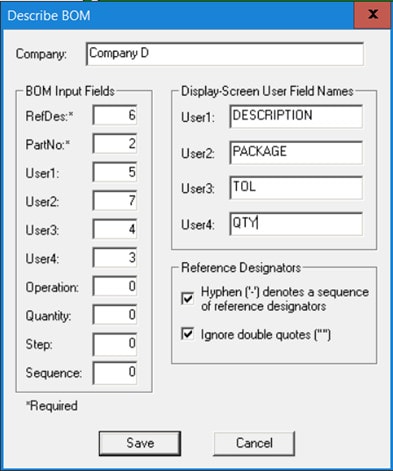
Click SAVE to save the BOM importing script "Company D". This script is now available to import your Bill Of Material.
Special note for BOM's in Microsoft Excel format:
For BOM's in Microsoft Excel format, what we recommend is to save the Excel BOM as a TAB delimited text file using the Excel SAVE AS feature (see figure below) and then import the text file as outlined above.
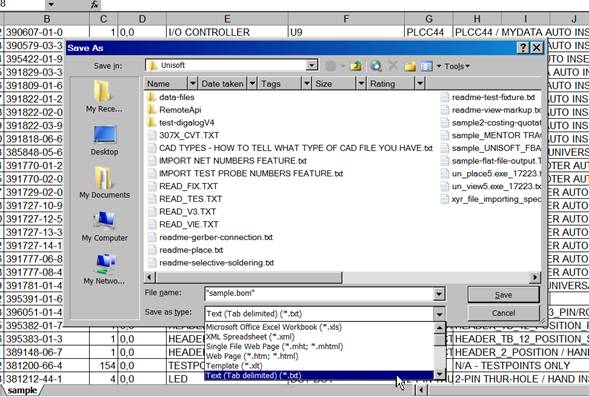
Importing Issues-Field delimiter issues when importing the BOM file:
Note: The following only applies to versions 5.24.4 and earlier. Newer versions detect all types of delimiters, such as Tab <space> ; : @ & , ! and so on.
When you try to import the BOM file using the Unisoft BOM importing feature and it doesn't seem to import correctly many times, the issue is that one or more of the delimiters in the file may not be where you expect them to be.
The delimiters in the file determine what separates the actual data fields in the file. In the case of importing BOM files, usually the data fields we wish to import are: reference designator, part number, description, package, etc.
The Unisoft software standardly uses Tabs as the preferred delimiter for BOM files.
The Tab-delimiters can sometimes be difficult to see and count in the file. Also, knowing where Spaces are located may be important. When creating importer templates with the Unisoft software, it is important to be able to accurately count these delimiters in order to set up the template properly to tell the software where each data field that you want to import is located.
If your file does not import as you expected it to after you set up the importer template, then it's important to look at the file and determine if the delimiters you specified in the template actually match the delimiters that are in the file. For example, if most lines in the file you are importing import just fine, but there are a few lines of data in the file that are just not importing correctly, then it's usually because there are missing or too many delimiters on those lines.
We recommend a good text editor that shows tabs and spaces, so you can easily count the number of Tabs and see Spaces in the BOM file you wish to import.
There are many good text editors on the market, and one tool that works quite well to visually see Tabs and Spaces in a text file is Notepad++. Notepad++ is open source software and free, and it is basically a more powerful version of Microsoft's Notepad with many features for working with ASCII text files.
In the figure below, we've opened a BOM ASCII text file with Notepad++ and turned on the feature to see tabs and spaces by clicking VIEW then SHOW SYMBOL then SHOW and clicking WHITE SPACING AND TAB to turn it on. At the bottom of the figure outlined in red, in between each field, there is an orange arrow which represents a Tab and an orange period which represents Spaces.
So, if the BOM file you are importing into the Unisoft software is displaying issues, if you open the file with Notepad++ or another similar text editor, any issues should be apparent.
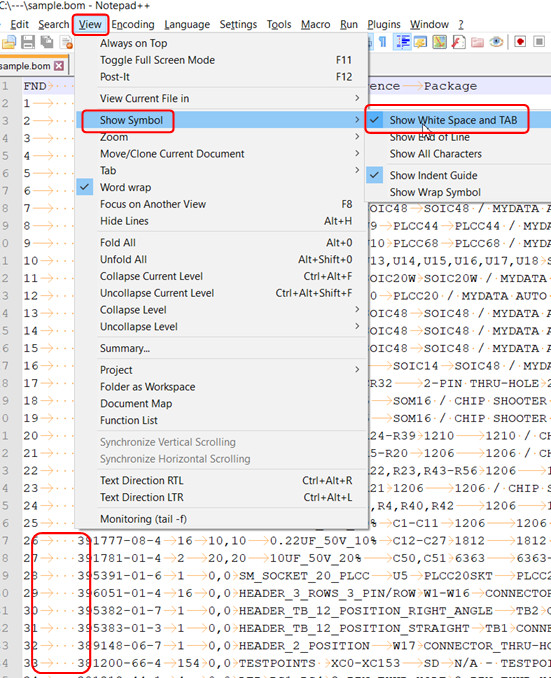
There is an older manual method for importing a BOM that is not recommended. However, we have included that link here.